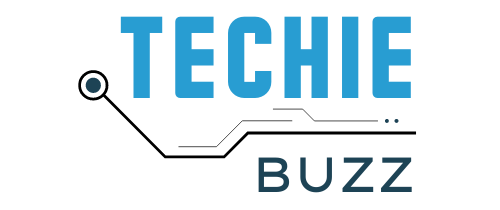This article provides details about Printer Error 0x0000011b and the steps to fix it. When there’s a problem with the system on either end, and the process isn’t running smoothly, it’s called an error. Depending on the nature of the problem, there are different types of errors.

What is printer error 0x0000011b?
This printer problem prevents users from connecting to printers efficiently; a notification indicating failure to connect appears when this error occurs. When users try to connect to a shared printer server or a shared Workgroup printer, they get this error. It’s causing them a lot of grief since it’s getting in the way of their work. Among other things, the Printer Error 0x0000011b is caused by inaccurate or irregular entries in the system settings or the Windows registry.
How to fix printer error 0x0000011b?
Using the command prompt:
- From the taskbar, select the Search icon.
- Type cmd.exe into the search box.
- Ctrl + Shift + Enter is a combination of Ctrl + Shift + Enter.
- When prompted by a UAC dialogue, choose Yes.
- This launches the Command Prompt as an administrator.
- wusa /uninstall /kb:5005565 is the command to use.
- If you’re asked if you want to remove something, press Enter and then Yes.
Use Settings:
- On your PC, press the Windows and I keys.
- From the left pane of the Settings app, select Windows Update.
- Select Update history from the right-hand menu.
- On the following window, select Uninstall updates.
- Updates that have been installed Control panel will pop up a window.
- Select “Uninstall” from the context menu when you right-click on KB5005565.
- On the confirmation prompt, select Yes.
- Allow some time for the uninstallation to complete before rebooting your computer.
- When printing, see if 0x0000011b still displays.
Set the printer’s IP address to be static:
Manually configuring the IP address of the printer is another solution to the 0x0000011b error code that happens after installing KB5005565 on Windows 10 21H1, 20H2, and 2004. Several customers have complained that their network printer isn’t working in this situation, and many have found that manually specifying the IP address solves the problem. So go ahead and do it –
- Select Settings from the Start menu.
- Then, from the app, select Devices.
- Printers and scanners can be find in the Printers and Scanners category.
- To add a printer or scanner, go to the right pane and click +Add a printer or scanner.
- The Settings page will show a link – The printer I want isn’t in the list after a while of scanning.
- Now, go ahead and visit this link.
- A window called ‘Add a printer’ will appear.
- Add a printer using a TCP/IP or hostname is checked.
- You must select – Next.
- In the next wizard, insert the printer’s Hostname or IP address and click “Next.”
- The system will make contact with the printer and display the printer’s name.
- You can modify the name if you like. Click Next once more.
- If you want others on your network to be able to locate and use this printer, tick the box that says – Share this printer.
- Otherwise, click Next and select – Do not share this printer.
- By choosing Print a test page, you can now check your device.
- Finish with a click.
See also How to fix error 0x80072ee7?